马上注册,结交更多好友,享用更多功能^_^
您需要 登录 才可以下载或查看,没有账号?立即注册
x
本帖最后由 Lightup 于 2021-1-25 20:19 编辑
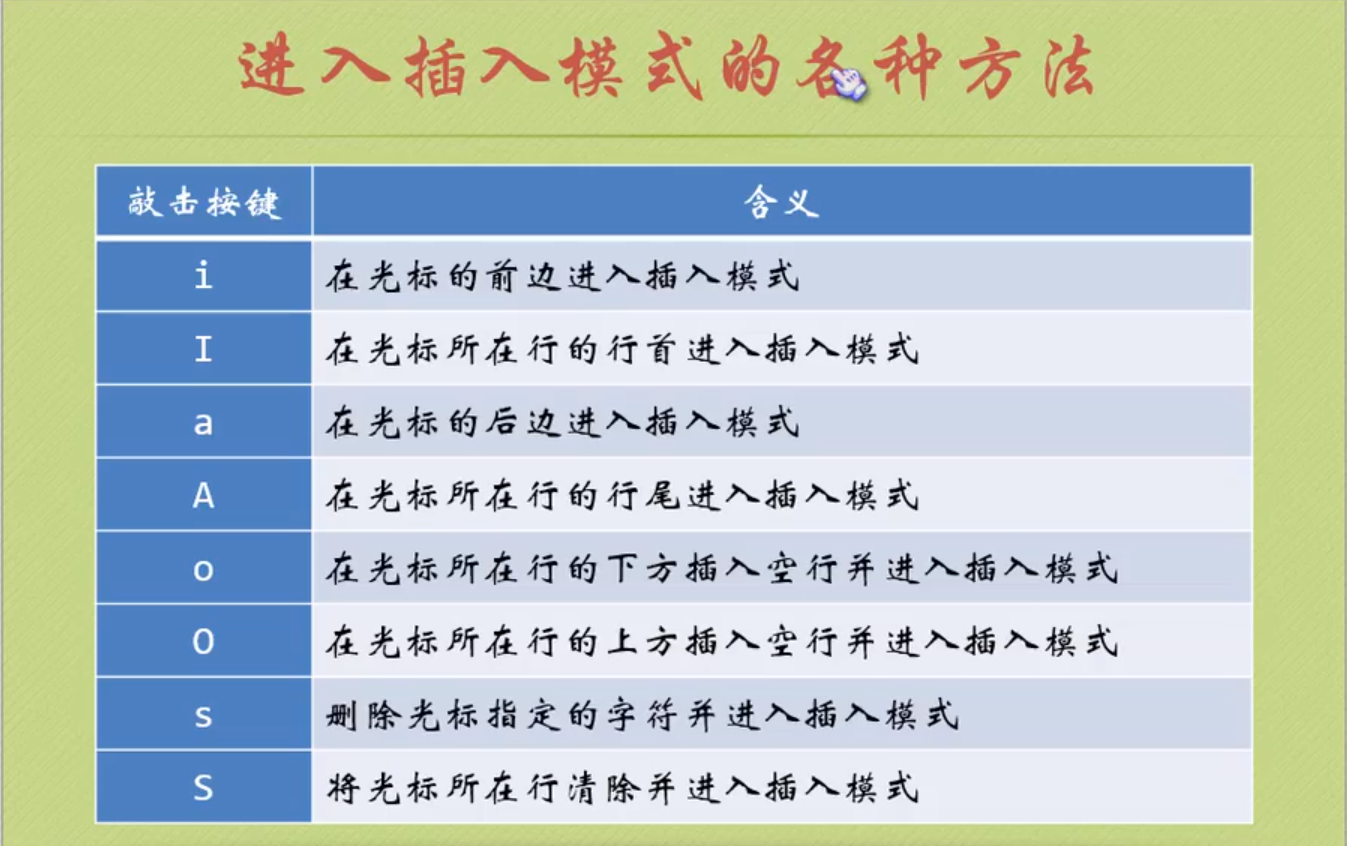
删除命令 1.在普通模式下,删除单一字符可以用x命令
2.删除更多字符可以使用d 命令 - d motion
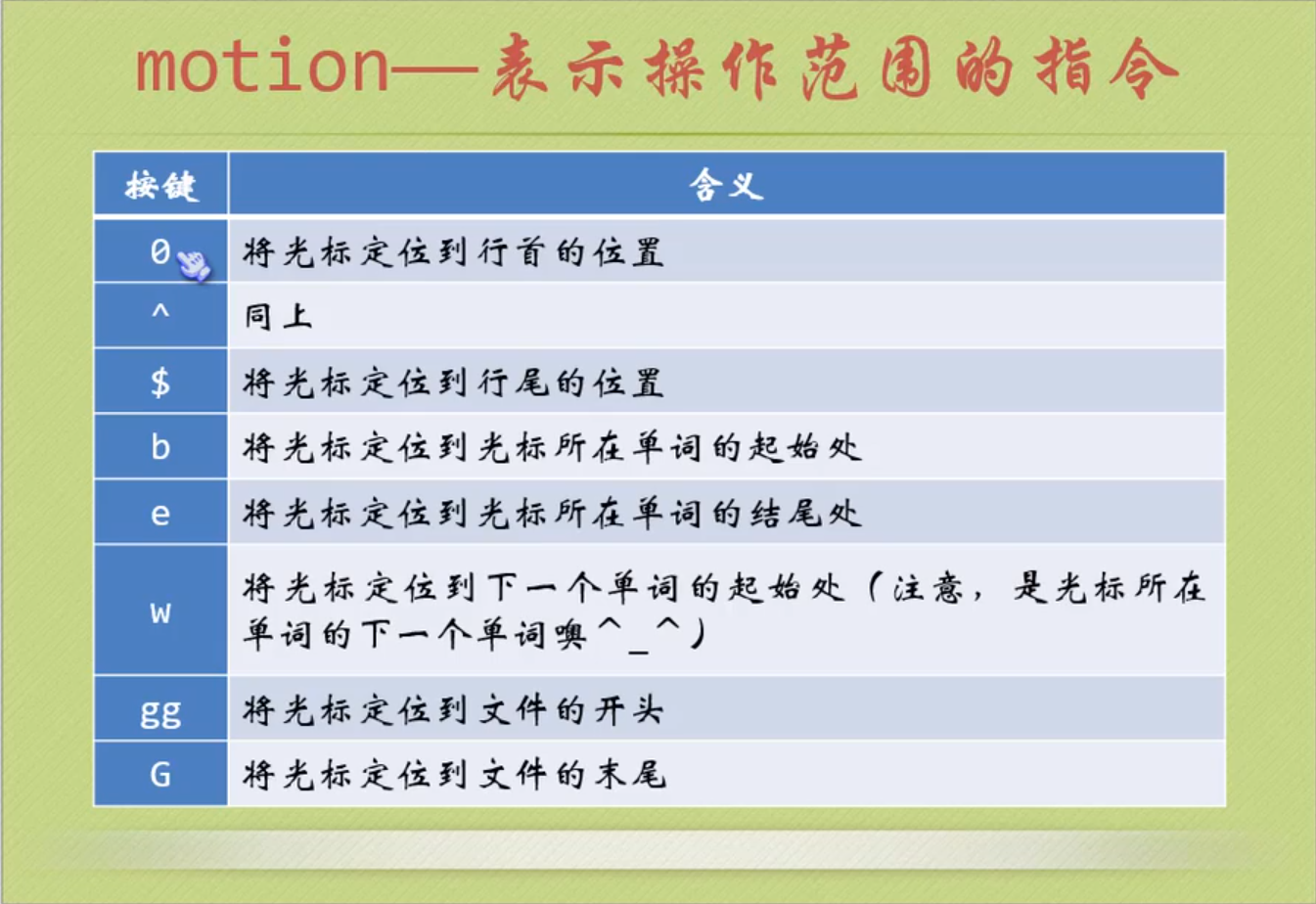
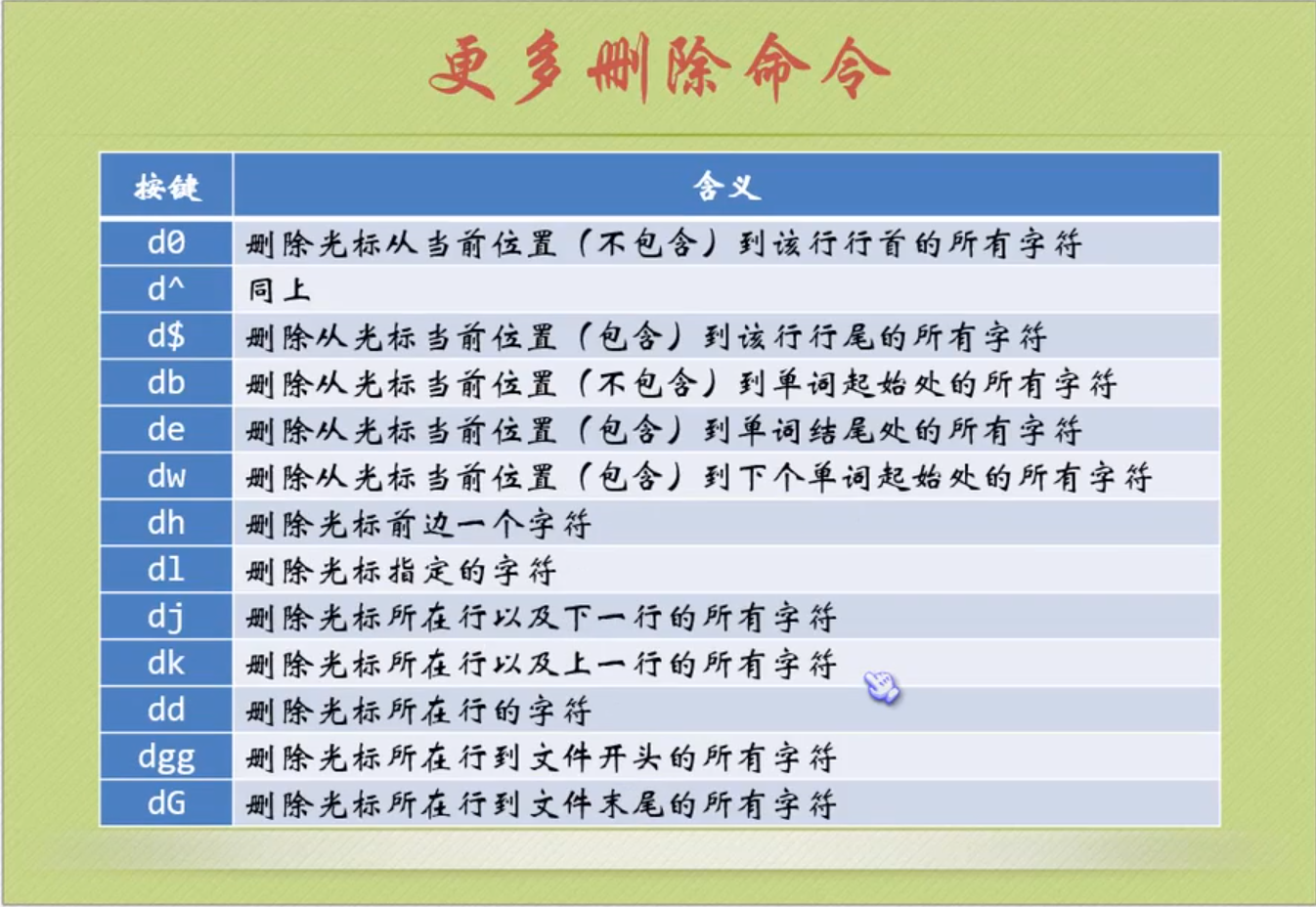
数字的奥义
数字 + motion = 重复多个motion
d + 数字 + motion= 删除多个motion范围
后悔药 u表示撤销最后一次修改
U表示撤销对整行的修改
Ctrl + r 快捷键可以恢复撤销的内容
特大备注 最后,有一件特大的事儿要跟大家说:这上边所有的“删除”操作并不是真的删除,它们事实上存放在VIM的一个缓存区中,相当于Windows的剪切功能!!!
粘贴命令 在VIM下使用删除命令,并不会将你的东西删掉,而是放到VIM的寄存器中。
使用p命令可以将最后一次删除的内容粘贴到光标之后。(大写的P则是粘贴到光标之前)
注意:
--如果你需要粘贴的是整行为单位,那么p命令将光标的下一行开始粘贴;
--如果你拷贝的是非整行的局部字符串,那么p命令将在光标后开始粘贴。
拷贝命令 VIM用 y 命令实现拷贝:y【数字】motion
替换命令
r命令用于替换光标所在的字符,做法是先将光标移动到需要替换的字符处,按一下r键,然后输入新的字符。
在键入r命令前输入数字,表示从光标处开始,将多个字符统一替换为新字符
替换模式 R命令让你一步到位进入替换模式
修改命令 修改跟替换是不一样的!
修改跟替换是不一样的!
修改跟替换是不一样的!
修改会进入插入模式,替换不会进入插入模式!
修改会进入插入模式,替换不会进入插入模式!
修改会进入插入模式,替换不会进入插入模式!
VIM用 c 命令实现修改:c【数字】motion
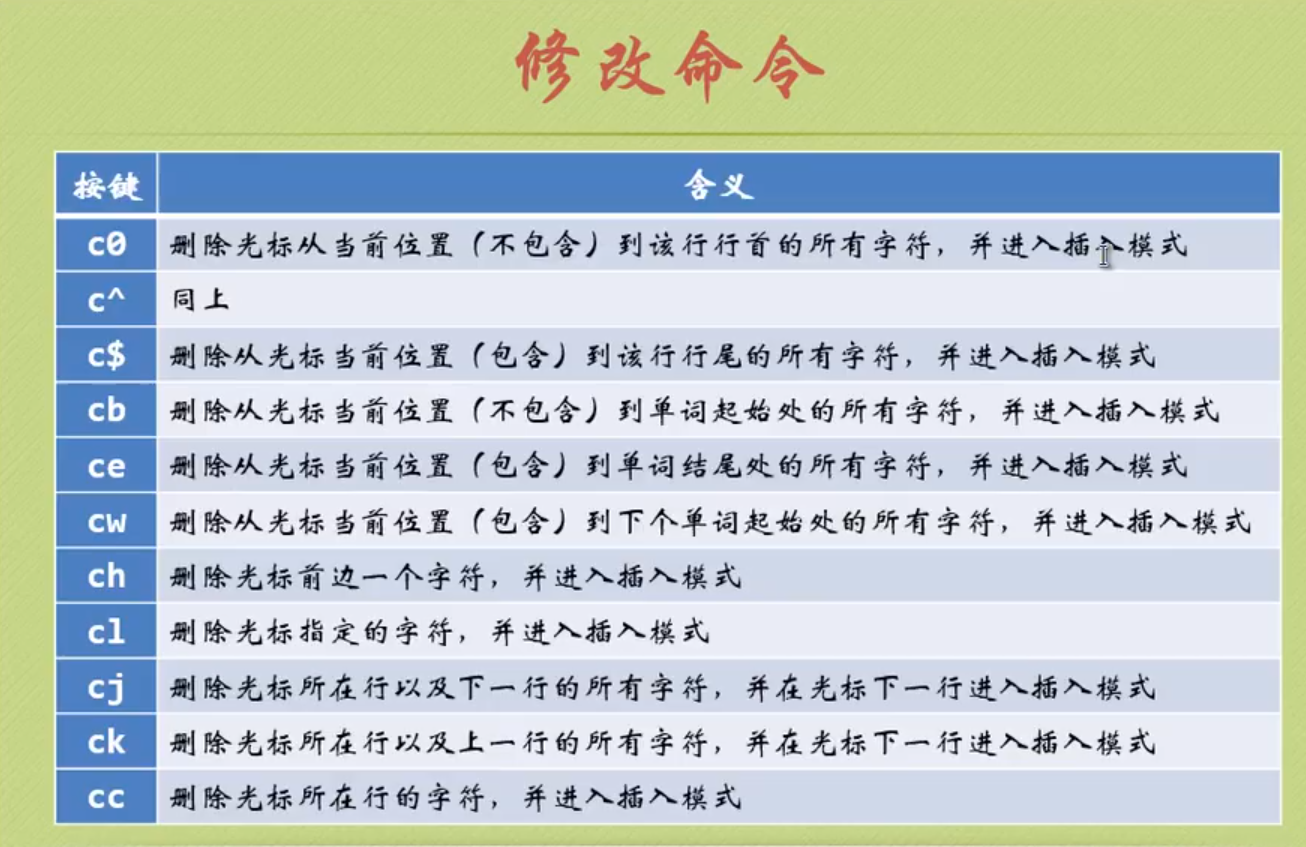
真•奥义
修改 == 删除 + 进入插入模式
文件信息 Ctrl + g 查看文件信息
跳转
第一种:行号 + G
第二种::行号
定位括号
按下%键,快速帮你找到另一半括号
缩进 >>表示缩进(普通模式下按【数字】再按>>则光标往下【数字】行缩进)
<<表示反缩进
按下v进入VISUAL模式,通过hjkl来移动光标,光标所到之处被一道亮光所包围(再按右尖括号)
搜索命令 查找是从按下 / 那一刻开始的
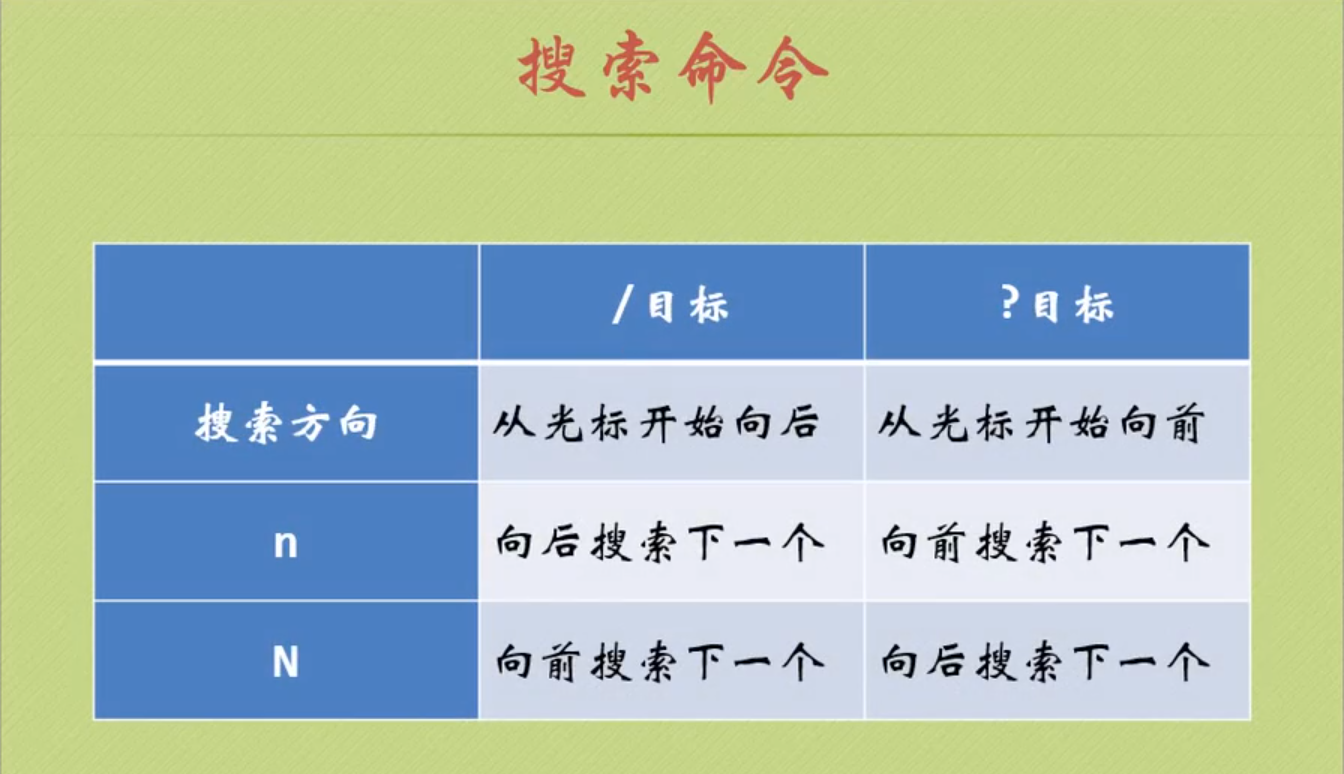
取消高亮(按下:nohl)
十个特殊的字符(你是不能直接/然后搜索的) .、*、[、] 、^、%、/、? 、~和$
(按下斜杆/然后再按下反斜杠\再按下要搜索的特殊字符)
替换命令
:s/old/new -表示将光标所在行的第一个old替换为new
:s/old/new/g -表示将光标所在行的所有old替换为new
:%s/old/new/g -表示替换整个文件中所有的old替换为new
:%s/old/new/gc -同上,但会在每次替换之前先请示 (y/n/a/q/l/^E/^Y)?
:5,13s/old/new/g -表示替换第5行到第13行中所有的old为new
(y/n/a/q/l/^E/^Y)?
y表示替换
n表示不替换
a表示替换所有
q表示放弃替换
l表示替换第一个并进入插入模式
^E表示Ctrl + E来滚动屏幕
^Y表示Ctrl + Y来滚动屏幕
执行shell命令
:!

文件另存为 :w 文件名
局部内容另存为 Step One:进入可视模式(按v)
Step Two: :w 文件名
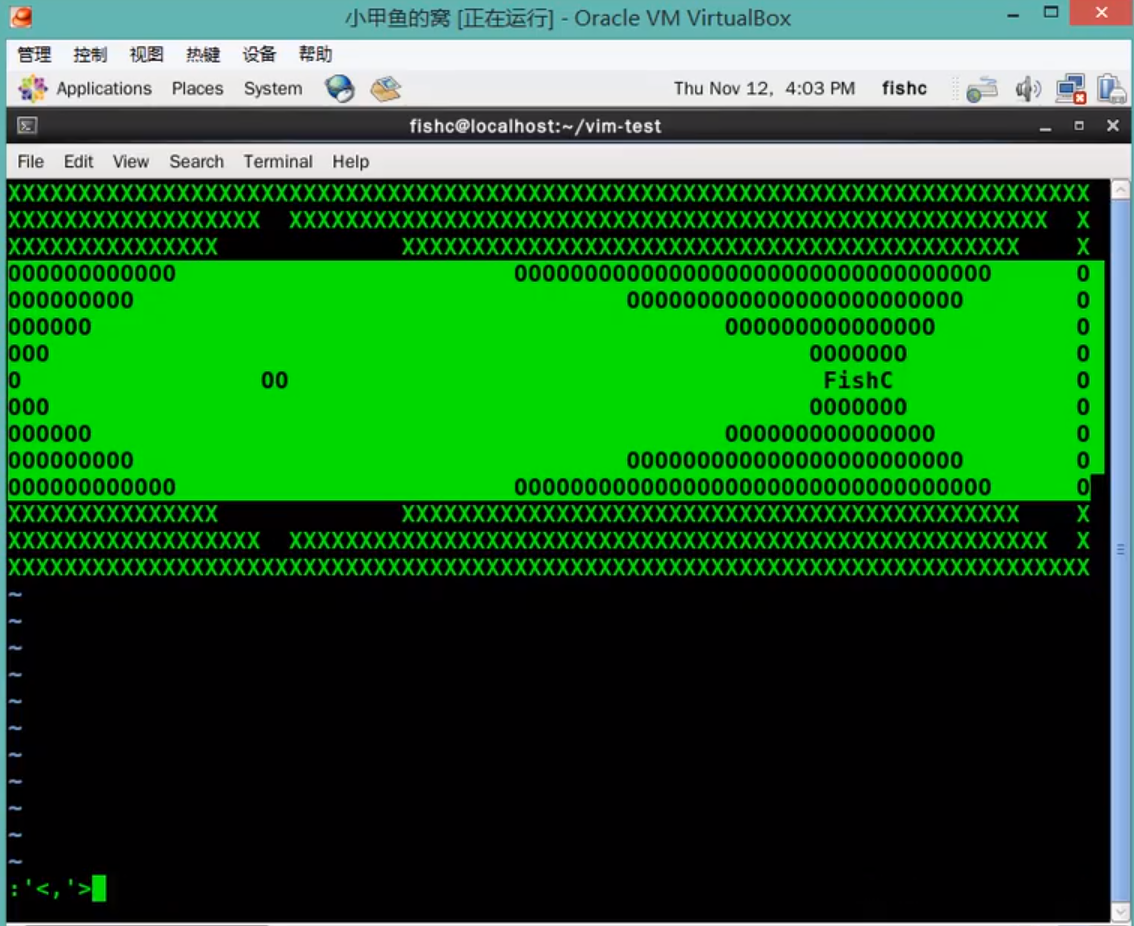
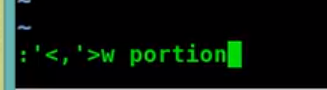

覆盖文件后面要加感叹号!
比如:覆盖lesson7

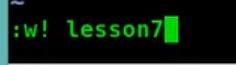
合并文件 :r 文件名
打开多个文件
-o(垂直并排) 或 –O(水平并排)

用CTRL + w + w 将光标切换到下一个文件
对于垂直并排的文件:使用Ctrl + w + 上、下方向,表示上、下切换文件
对于水平并排的文件:使用Ctrl + w + 左、右方向,表示左、右切换文件
多个文件关闭,在原来的退出命令后加上a(a表示all)
无修改退出(:qa)
有修改(:qa!表示忽略修改 :wqa表示保存修改并全部退出)
|  ( 粤ICP备18085999号-1 | 粤公网安备 44051102000585号)
( 粤ICP备18085999号-1 | 粤公网安备 44051102000585号)