|
|
马上注册,结交更多好友,享用更多功能^_^
您需要 登录 才可以下载或查看,没有账号?立即注册
x
本帖最后由 不二如是 于 2019-5-6 09:31 编辑
本帖给鱼油推荐一款超级强大的在线编辑器 Colaboratory
Colaboratory 是一个谷歌提供的 Jupyter notebook环境,不需要进行任何设置就可以使用,并且完全在云端运行。
最重要的是 Colaboratory 免费,这绝对是谷歌提供的一项的福利啊。
1、准备阶段
Colaboratory 的正常使用需要依托谷歌账号,如果没有的话建议注册一个。
单击官网即可打开:传送门
Colaboratory (后续简称colab)是一款谷歌服务,推荐使用 chrome 浏览器,这样在访问谷歌相关网站的时候就非常的方便。
(PS:跟小甲鱼老师学习 Web 开发的鱼油一定都是 Chrome 浏览器啦)
以上工作都完成后,就可以登陆 Colaboratory 网站来体验一番了:
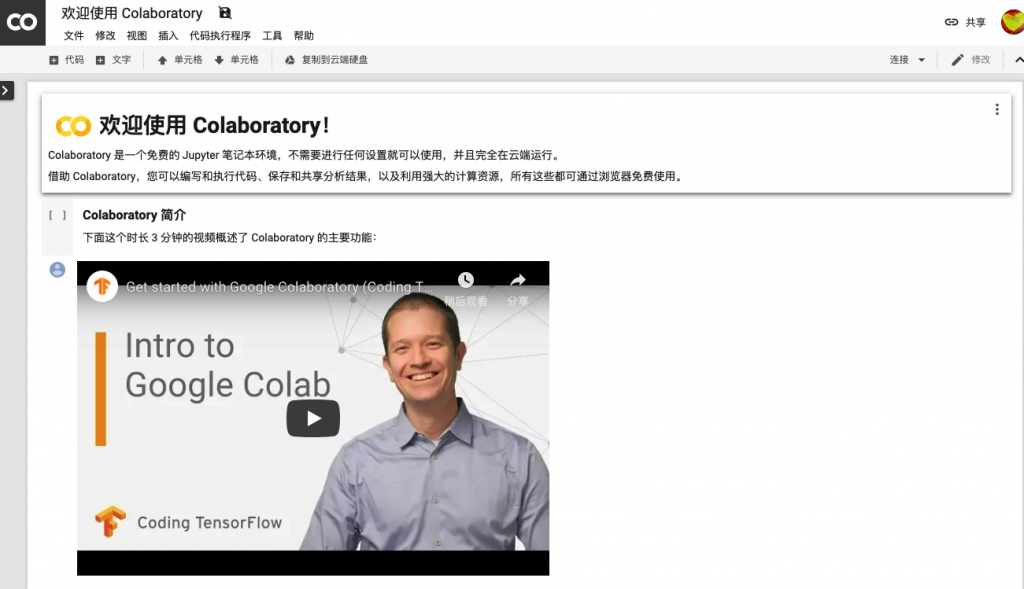
上图就是 Colab 的介绍页面
2、基本玩法
colab 的操作与普通的 notebook 相似度非常高。
下面我们就新建一个 Python3 的 notebook(下图),简单地演示一下它的基本用法:
会跳转到新页面:
在上图中箭头所指处的代码框中输入 Python 代码,回车便可以换行:
点击左侧的按钮执行程序,就会在下方输出打印结果:
由于程序第一次运行之前 colab 会自动连接云端服务器,所以速度可能会有点慢。
值得一提的是,上面这个代码框可不是只能执行Python代码,你还可以把它当作 ubuntu 的终端来使用。
只不过要在所有需要执行的指令之前加一个“!”号。
例如,我们如果想查看当前的云端服务器中自带了哪些Python库的话,可以执行“! pip list”指令,结果如下:
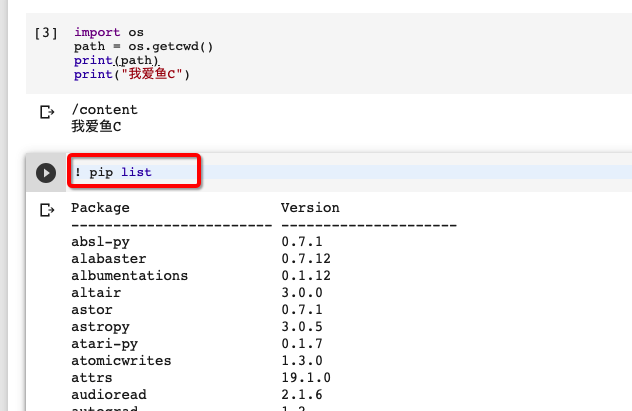
指令很多,部分略
可以看到,colab 默认安装了大量的Python第三方库。
就数据科学方面的库而言,colab 的自带库应该会比 Anaconda 更加完善。
既然可以使用pip指令,那如果想安装其他Python库的时候也可以很方便地安装了。
3、推荐配置
最简单的基础配置就是是"工具"中的偏好设置(下图):
在这里可以设置主题背景(共分light和dark两种)、缩进宽度等风格,改成暗黑模式:
代码效果变为极客范儿:
有趣的是 colab 还自带 coding 特效,如果威力等级一栏选择了“many power”:
那么在写代码的过程中就会产生非常炫酷的大爆炸效果:
高级一点的设置是“修改”中的笔记本设置,这里可以设置运行时的python版本和硬件加速器:
说到这里不得不佩服谷歌,居然提供了 GPU 和 TPU 两种加速模式:
只要在选项中进行设置,就可以免费获取额外的算力,这下通过在线编辑器使用 TensorFlow 再也不是梦想了!
除此之外,colab 还允许通过共享的方式邀请他人共同讨论、完善代码:
如果你不想将代码放到云端服务器中运行,还可以连接本地的开发环境运行程序:
也可以将 colab 与 github 相关联,把 notebook 中的代码备份到 GitHub 中。
4、推荐配置
colab 中的代码文件是放在云端服务器中运行的,但存储的位置却是同一账户的谷歌云端硬盘。
如果不进行关联设置,colab 会默认将 notebook 文件放到云端硬盘根目录下的 “Colab Notebooks” 文件夹中。
单击左上角图标即可跳转到云盘:
云盘主页:
colab 的 notebook 在云端服务器中运行期间是没办法直接读取本地文件的(比如数据集)。
如果想让程序读取指定文件,只能将其放到谷歌云端硬盘中,然后将云端硬盘挂载到 colab。
如果在 colab 中保存过 notebook 文件,系统将会自动关联你的 colab 和云端硬盘账户,否则需要在云端硬盘中进行手动关联(此处略)。
然后在代码框中输入以下代码并运行:
- !apt-get install -y -qq software-properties-common python-software-properties module-init-tools
- !add-apt-repository -y ppa:alessandro-strada/ppa 2>&1 > /dev/null
- !apt-get update -qq 2>&1 > /dev/null
- !apt-get -y install -qq google-drive-ocamlfuse fuse
- from google.colab import auth
- auth.authenticate_user()
- from oauth2client.client import GoogleCredentials
- creds = GoogleCredentials.get_application_default()
- import getpass
- !google-drive-ocamlfuse -headless -id={creds.client_id} -secret={creds.client_secret} < /dev/null 2>&1 | grep URL
- vcode = getpass.getpass()
- !echo {vcode} | google-drive-ocamlfuse -headless -id={creds.client_id} -secret={creds.client_secret}
过程截图,时间有点长,等下就好:
运行过程中会出现下图中的提示,单击链接跳转到登陆授权,一路允许即可:
然后将授权码输入到链接下的文本框中,按回车键继续执行:
然后看到提示:
Access token retrieved correctly.
接着再执行下面两行代码:
- !mkdir -p drive
- !google-drive-ocamlfuse -o nonempty drive
顺利的话,到这里云盘挂载就完成了,默认挂载的云盘根目录路径是 drive。
输入代码测试一下:
- import os
- print(os.listdir('drive/Colab noteBooks'))
可以看到输出的内容和云端硬盘中的文件是一致的。
这样一来,我们就可以将文件放到云盘中供 colab 读取,或者将 colab 的运行结果输入到云盘中了。
5、《零基础入门学习Python》(第二版)剧透
废话不多说,前方发来的谍照:
更多请看:《零基础入门学习Python》(第二版)#福利!
如果喜欢,别忘了评分 : :
|
评分
-
查看全部评分
|
 ( 粤ICP备18085999号-1 | 粤公网安备 44051102000585号)
( 粤ICP备18085999号-1 | 粤公网安备 44051102000585号)